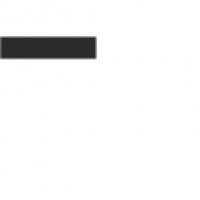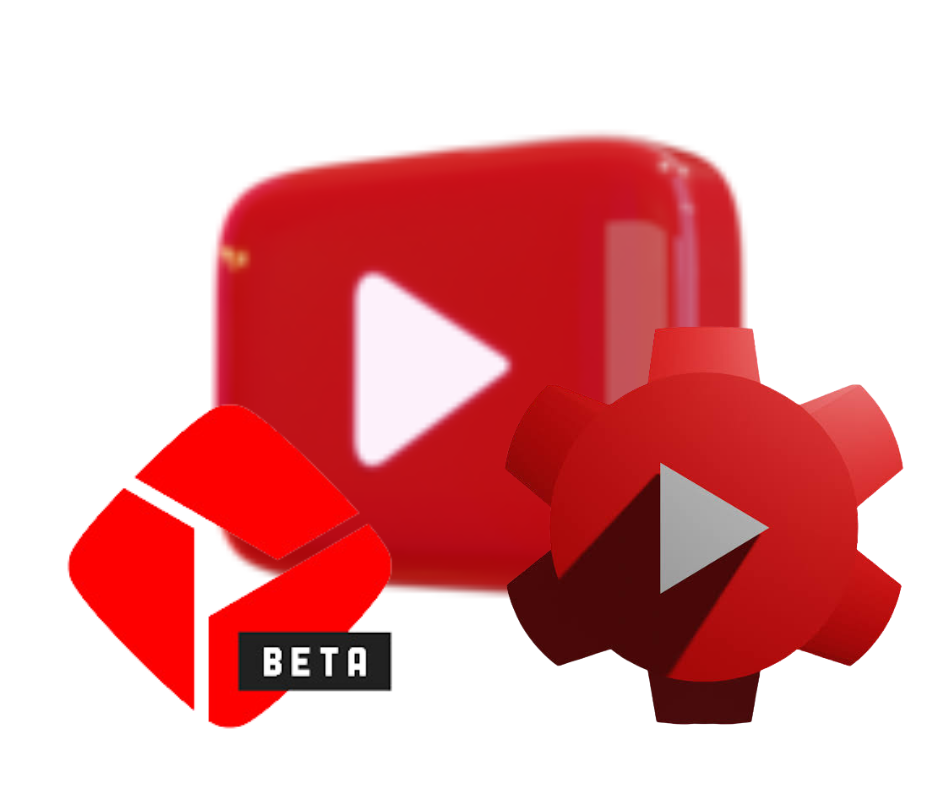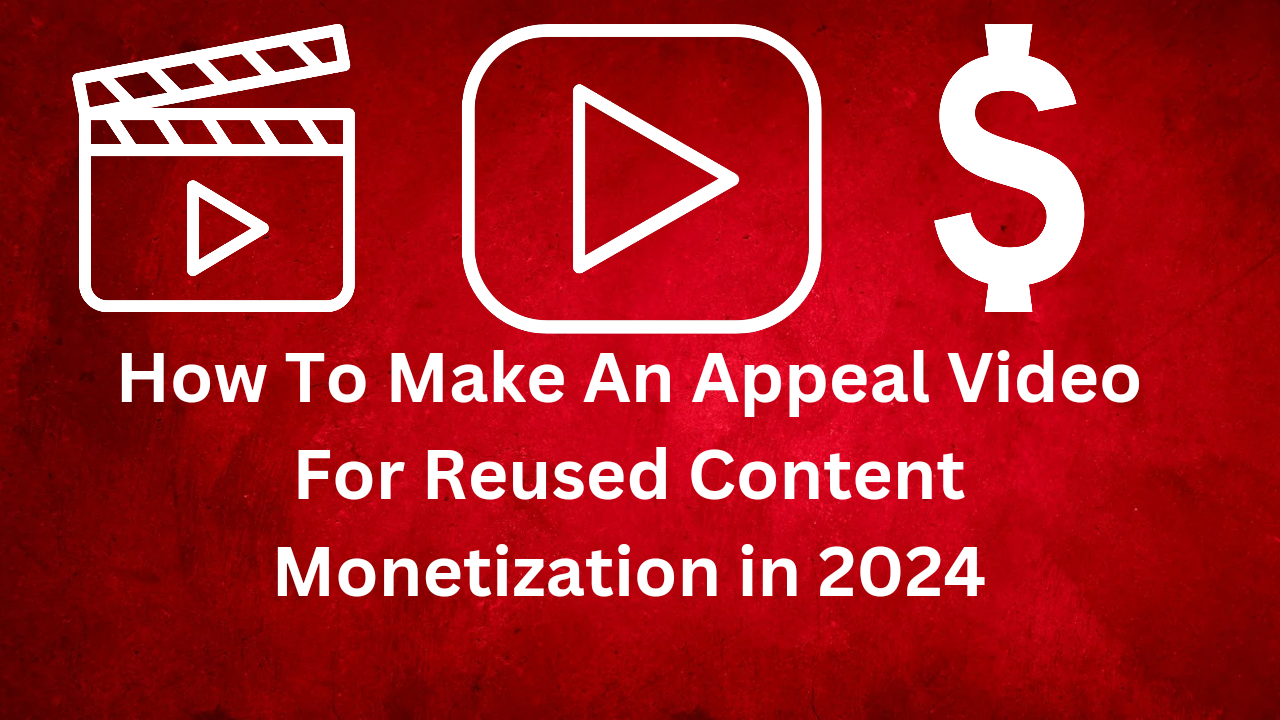YouTube Editing Hacks That Will Save You Hours (and Make Your Videos Pop)
Editing YouTube videos can be an extremely time-consuming process. The more you can streamline your workflow and utilize shortcuts, the more time you’ll save.

Implementing these YouTube editing hacks will help you work faster while still creating captivating, polished videos that pop. Let’s dive in!
Set Keyboard Shortcuts for Frequent Actions
Get familiar with the keyboard shortcuts in your editing software. Setting shortcuts for common actions like cutting clips, adjusting volume, and exporting will speed up editing tremendously.
Some useful shortcuts include:
- Cutting clips: CTRL + K (Premiere Pro), CMD + K (Final Cut)
- Saving project: CTRL + S (Premiere), CMD + S (Final Cut)
- Undo: CTRL + Z (Premiere), CMD + Z (Final Cut)
- Exporting project: CTRL + M (Premiere), CMD + E (Final Cut)
Customize shortcuts for any buttons or tools you use often. This avoids wasting time clicking through menus.
Use Templates for Intros, Outros & Graphics
Creating fresh animated intros, outros, lower thirds, and graphics for each video is time-consuming.
Instead, use templates that are customizable. Sites like Envato Elements have thousands of After Effects templates for YouTube editing.
With templates, you can quickly:
- Customize intros with your channel name, logo and colors
- Add stylized subscribe prompts and links at the end
- Include animated transitions between segments
- Overlay eye-catching graphics and b-roll clips
Templates add production value without intensive customization each time. Mix up templates between videos to keep your channel’s look fresh.
Speed Upcuts with Nested Sequences
When editing footage with lots of cuts between clips and b-roll, nested sequences are a lifesaver.
Here’s how they work:
- Select all the short clips you want to cut together rapidly.
- Nest them into a new sequence in your timeline.
- Double click to open just that sequence and edit quickly.
- Exit back to primary timeline when done.
Nesting condenses edits so you sequence rapidly in a separate timeline. Use nests anytime you have a series of quick cuts.
Streamline Audio Editing with Channels
Handling lots of layered audio can muddy timelines. Use audio channels to organize different tracks.
Simply:
- Place commentary on Audio Channel 1
- Overlaid music on Channel 2
- Sound effects or Media on Channel 3
This separates audio sources for faster editing and mixing. Bonus tip: use keyboard shortcuts like 1, 2 and 3 to toggle channel muting on and off while editing.
Color Code Markers for Navigation
Adding timeline markers in editing software helps skip around long timelines faster.
But color coding markers takes this further:
- Red markers for intro start times
- Blue markers for b-roll integration points
- Green markers for outro/subscribe prompts
This color system helps orient yourself throughout the edit. You can instantly jump between sections. Keep markers organized for complex timelines.
Master Time Remapping
Time remapping allows speeding up or slowing down clips to better pace your edit. It’s key for engaging YouTube viewers.
Try time remapping to:
- Accelerate talking head clips slightly to convey info faster
- Build suspense in the intro slowing down b-roll
- Slow down complex tutorial segments so viewers can follow
- Speed through repetitive actions like opening packages
Remapping sections avoids jarring jumps through footage. Use time ramping tools strategically to control pacing and keep viewers interested.
Bonus: Batch Export Videos
A bonus hack for massive time savings — use a tool like TubeBuddy to batch export edited videos directly to YouTube.
Simply:
- Finalize edits in your software
- Use TubeBuddy’s bulk upload tool to queue exports
- Add titles, descriptions etc.
- Check back when uploads are done
No more exporting each video manually. Batch uploading puts your edits onto YouTube efficiently.
Boost Efficiency While Maintaining Quality
Editing YouTube videos faster doesn’t have to mean sacrificing quality. Strategically using shortcuts, templates, nests, markers and more will boost your workflow.
Saving hours allows creating more content and testing what resonates. The more videos you edit, the more watch time and subscribers your channel can build over time.
What are your favorite YouTube editing hacks? Share your tips below!